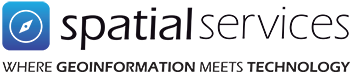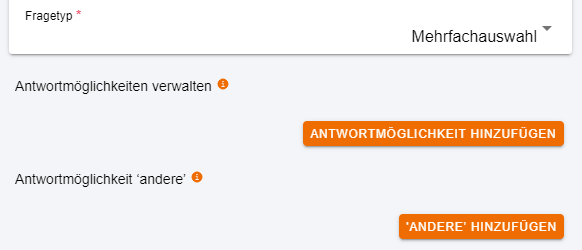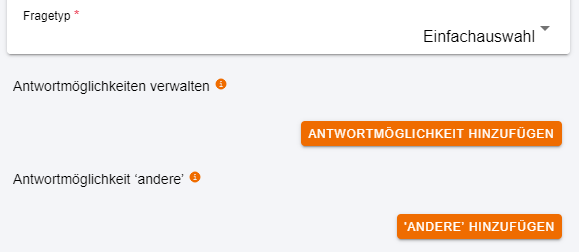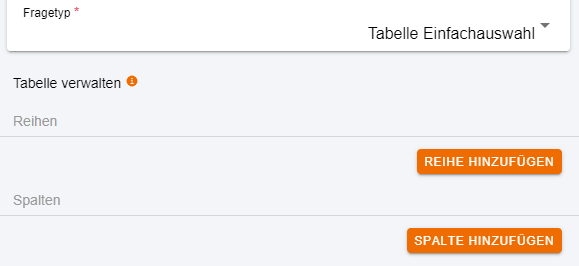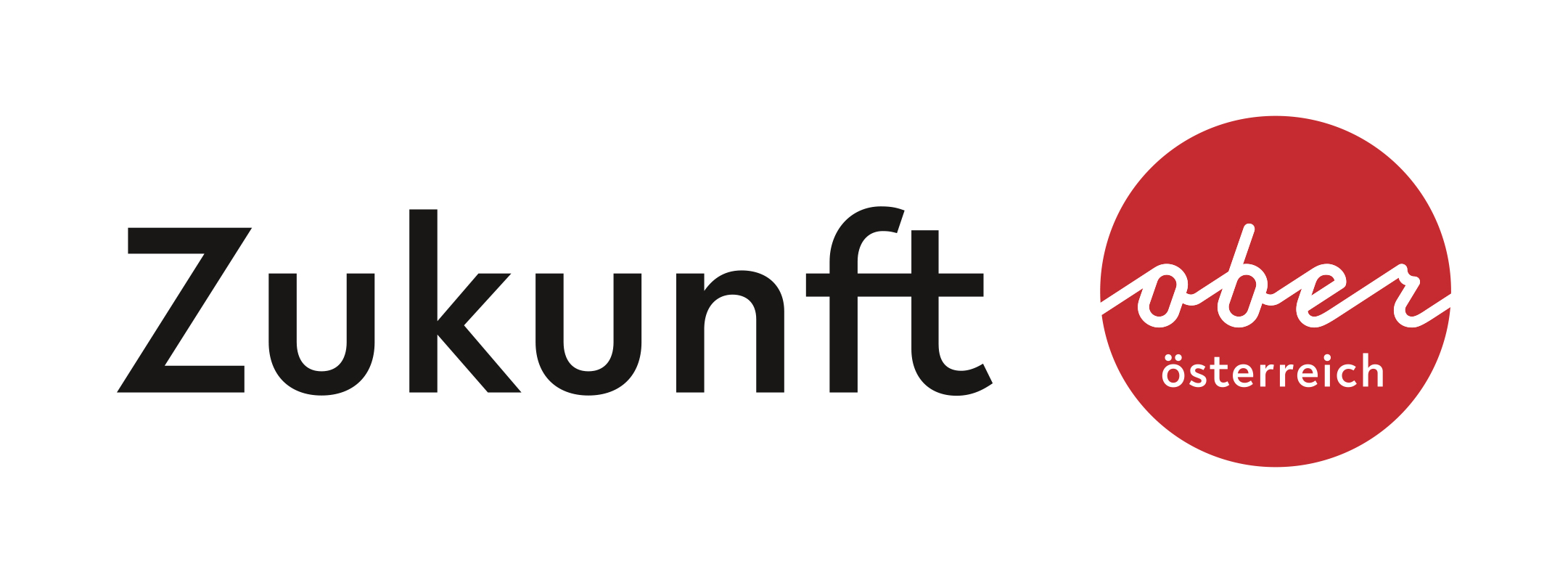BÜRGERCOCKPIT – UMFRAGEN
Bürgercockpit – Die digitale georeferenzierte Befragungs-Plattform
Bürgercockpit – Die digitale georeferenzierte Befragungs-Plattform
Das Bürgercockpit ermöglicht digitale Befragungen mit dem Mehrwert der geographischen Analyse. Gemeinden, Unternehmen und Organisationen können ihre BürgerInnen, KundInnen und MitarbeiterInnen mit dieser webbasierten Applikation in Entscheidungsprozesse einbinden und an der Entwicklung und Umsetzung von Projekten beteiligen. Die Planung und Koordination von wird damit erleichtert, effizienter und kostengünstiger.
Umfragen erstellen
Einfach und schnell Umfragen auf der von Ihnen betreuten Plattform erstellen. Sie können unter den Kurzumfragen und Standardumfragen wählen. Zusätzlich können Sie Umfragen aus anderen Plattformen importieren.
Kurzumfragen sind schnelle Umfragen die die gängigsten Einstellungen enthalten. Eine Standardumfrage umfasst mehr Möglichkeiten und kann auch komplexe Baumstrukturen beinhalten.
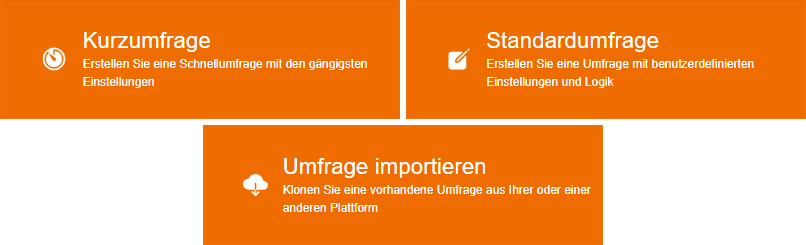
Erstellen Sie eine Kurzumfrage mit nur einer Frage. Dazu müssen Sie nur den Umfragetitel angeben und die Frage (Popup) stellen, die Sie interessiert. Optional können Sie noch einen kurzen Einleitungstext für die Teilnehmenden und eine Abschlusstext eingeben der nach dem Ausfüllen erscheint.

Die Erstellung einer Umfrage wird in fünf Punkte unterteilt:
- Schritt 1: Allgemein
- Schritt 2: Umfrageabschnitte und Fragen
- Schritt 3: Abschlussnachrichte
- Schritt 4: Elektronische Zustimmungserklärung
- Schritt 5: Postdetails
Schritt 1: Allgemein
Jede Umfrage benötigt einen Titel. Der Einleitungstext für Teilnehmende ist optional aber wir empfehlen Ihnen diese zu verwenden und eine kurze Übersicht zu den Fragen zu geben um den BenutzerInnen einen Eindruck zu geben worum es geht. Falls gewünscht können Sie der Umfrage auch ein Bild hinzufügen. Unter „Weiteren Optionen“ können Sie die Umfrageergebnisse sperren bzw. die Umfrage mit einem Passwort schützen.
Schritt 2: Umfrageabschnitte und Fragen
Hier können Sie Ihre Umfrage eingeben und gestalten. Um eine Umfrage anzulegen müssen Sie zumindest einen Abschnitt hinzufügen den Sie auch benennen können. Mit den Abschnitten ist es möglich eine Umfrage für die BenutzerInnen zu strukturieren und auch mehrere Themengebiete in einer Umfrage aufzunehmen. Die Fragen werden immer am Ende eines Abschnittes gespeichert, damit ist es möglich auch Antworten zu bekommen selbst wenn die Umfrage nicht bis zum Ende ausgefüllt wird.

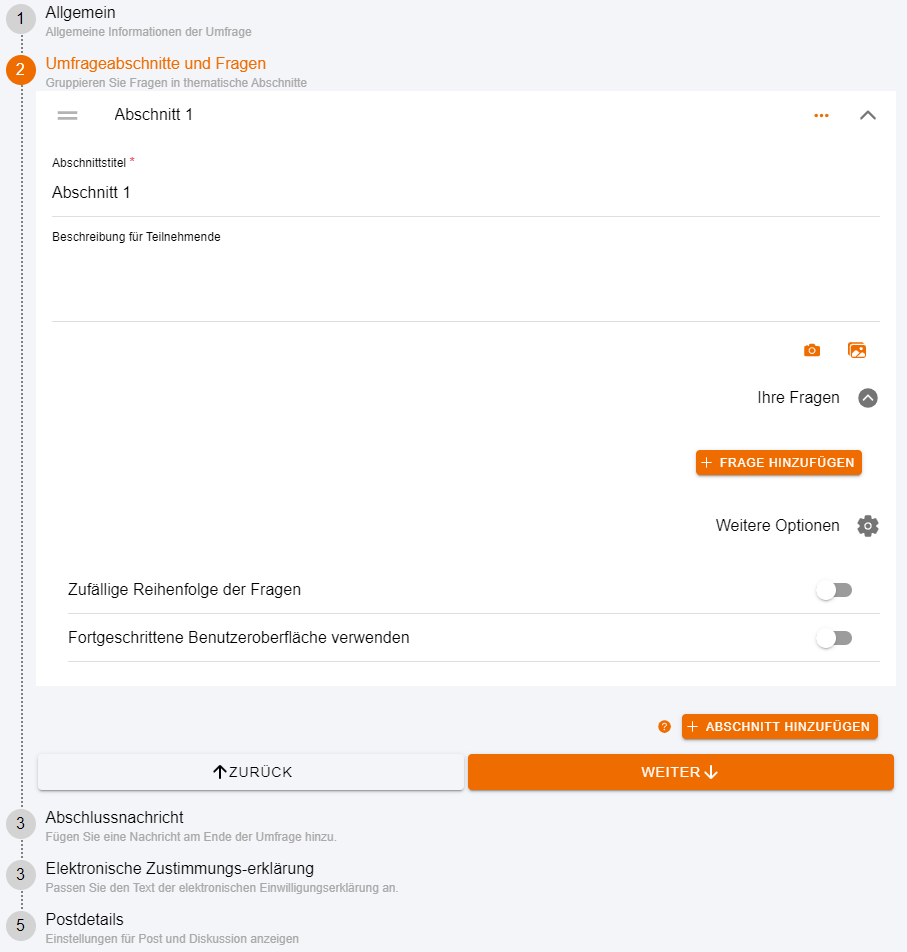
Wenn Sie eine Frage hinzufügen erscheint ein PopUp Fenster in dem Sie Ihre Frage formulieren können. Zusätzliche Möglichkeiten wie eine Kurzform der Frage und eine Fragebeschreibung sind ebenfalls möglich aber nicht zwingend erforderlich. Sie können aus einer Vielzahl an Fragetypen wählen.
Die möglichen Fragetypen sind:
- Standardfragen: Bewertung, Reihenfolge, Mehrfachauswahl, Einfachauswahl, Ja/Nein, Freier Text, Zahl/Einheit, Datei-Upload
- Tabellarische Fragen: Tabelle Einfachauswahl, Tabelle Mehrfachauswahl, Tabelle Eingabe
- Geo-Fragen: Kartenobjekt Einfachauswahl, Kartenobjekte Mehrfachauswahl, Geo-Skizze, Kartenobjekte erstellen, GPS/Position
- Infotext: keine Frage an sich
Sie können weiters angeben ob die Frage verpflichtend ist und ob die Ergebnisse bei sensiblen Eingaben wie Telefonnummer oder E-Mailadresse nicht veröffentlich werden soll. Ein optionaler Timer ermöglicht es auch die Umfrage als Quiz zu gestalten.

Sie können die Fragen auch für jede(n) BenutzerIn zufällig anzeigen lassen, wenn Sie z.B. die Umfrage als Quiz anlegen.
Wenn Sie die Umfrage fertig eingegeben haben sehen Sie die Fragen untereinander gereiht und Sie können mittels Drag and Drop die Fragen durch verschieben anders anordnen. Dazu einfach auf die Frage klicken und an den gewünschten Platz ziehen.
Bei umfangreicheren Umfragen kann es vorkommen, dass nicht alle Fragen für alle Teilnehmer angezeigt werden sollen. Beispiel: SchülerInnen sollen andere Fragen bekommen wie Leute im Berufsleben bzw. wie PensionistInnen. Dies ist möglich wenn sie unter „Weiteren Optionen“ den Fortgeschrittene Benutzeroberfläche verwenden. Achtung, wenn Sie diese Möglichkeit auswählen können Sie nicht mehr zurück wechseln! Aber keine Sorge, Sie können Ihre Umfrage dann trotzdem noch genau gleich gestalten, nur die Ansicht und Möglichkeiten ändern sich.
 Der Fragebaum
Der Fragebaum
Durch anklicken des „+“ im orangen Kreis können Sie eine frage hinzufügen bzw. ein Abschnittsende setzen. Die Eingabe der Frage ist dann wie gehabt. Wenn Sie alle Fragen eingegeben oder übernommen haben sehen Sie diese unverknüpft als Elemente. Diese Elemente können Sie mittels Drag and Drop verbinden. Dazu klicken Sie den blauen Punkt der Frageelement an und ziehen den Pfeil zu der Frage, die sie anschließend stellen wollen. Wollen Sie mehere Fragewege(äste) öffnen könne Sie ein Frageelement auch mit mehreren anderen Elementen zusammenschließen. Wie so ein Fragebaum aussehen könnte sehen Sie am Beispiel unterhalb.

Um zu bestimmen bei welcher Antwort welche nächste Frage erscheinen soll müssen sie auf den gewünschten grauen Kreise doppelklicken. Das danach erscheinende PopUp Fenster gibt Ihnen die Möglichkeit die Konditionen bzw. die logischen Verknüpfungen einzugeben. Es stehen folgende Konditionen zur Verfügung:
- Keine: falls Sie doch keine logische Verbindung haben möchten
- Einfach: Fragename (Kurzname falls eingegeben), Operator (ist, ist nicht gleich, ist kleiner, ist größer, ist ausgefüllt, ist leer) und den gewünschten wert
- Konditionen: Hier haben Sie die Möglichkeit eine Formel (boolesche Algebra) einzugeben. Wie genau das funktioniert können Sie unter „Hilfe“ sehen. Wenn Sie dazu Hilfe benötigen wenden Sie sich bitte an uns.
Wenn Sie alle Fragen verknüpft haben müssen Sie nur noch mindestens ein Abschnittsende einfügen und Ihre Umfrage ist fertig gestaltet.

Schritt 3: Abschlussnachricht
Sie haben die Möglichkeit eine eigene Abschlussnachricht an die BenutzerInnen einzugeben um sich bei ihnen zu bedanken.

Schritt 4: Elektronische Zustimmungserklärung
Die elektronische Zustimmungserklärung ist erforderlich um DSGVO konform zu sein. Sie können dazu die von uns mit Juristen abgestimmte Einwilligungserklärung wählen, Ihre eigene eingeben oder, falls gewünscht, auch beide anzeigen lassen.

Schritt 5: Postdetails
Zum Schluss der Umfrage ist es möglich:
- Die Personen zu bestimmen die Zugang zur Umfrage haben sollen
- Andere Plattformen erlauben die Umfrage weiter zu verwenden: Ihre Umfrage könnte anderen als nützliche Hilfe dienen genau so wie Sie vielleicht andere Umfragen als hilfreich sehen könnten.
- Diskussion für die Umfrage zulassen: Diese Diskussion finden Sie dann bei den Neuigkeiten unterhalb der Umfrage
- Eine Position auf einer Karte hinzuzufügen
- Keywords zu definieren

Wenn Sie eine Umfrage eines anderen Bürgercockpit Kanals gefunden haben, die Sie gerne verwenden und an Ihre Bedürfnisse adaptieren möchten, können Sie das tun indem Sie einfach „Umfrage importieren“ anklicken und nach der Umfrage suchen.
Sie können auch nach Umfragen zu bestimmten Themengebieten wie Mobilität suchen und müssen so nicht von Null starten. Alles was sie dann noch zu tun haben ist, die Umfrage zu duplizieren (Button: clonen) und anzupassen. Voilà!

Die möglichen Fragetypen sind:
- Standardfragen: Bewertung, Reihenfolge, Mehrfachauswahl, Einfachauswahl, Ja/Nein, Freier Text, Zahl/Einheit, Datei-Upload
- Tabellarische Fragen: Tabelle Einfachauswahl, Tabelle Mehrfachauswahl, Tabelle Eingabe
- Geo-Fragen: Kartenobjekt Einfachauswahl, Kartenobjekte Mehrfachauswahl, Geo-Skizze, Kartenobjekte erstellen, GPS/Position
- Infotext: keine Frage an sich

Im Editiermodus einer Umfrage können Sie:
- Den Status einer Umfrage ändern: Entwurf, Offen (wenn die Umfrage für die BenutzerInnen frei geschaltet ist) und geschlossen
- Umfrage ändern: Im Entwurfsmodus können Sie die Umfrage beliebig oft ändern und an Ihre Anforderungen anpassen
- Umfrage testen: Schicken Sie die Umfrage an ausgewählte Personen ohne, dass Einträge gespeichert werden. Dies dient dazu die Umfrage durch dritte bzw. Mitarbeiter zu optimieren
- Link zur Umfrage teilen: Um die Umfrage von TesterInnen überprüfen zu lassen (Status: Entwurf) oder nur einer bestimmten Personengruppe die Abstimmung zu ermöglichen (Status: Offen).
- Ergebnisse: Überprüfen Sie die Ergebnisse noch während die Umfrage läuft
- Umfrage kopieren: Duplizieren Sie Ihre eigene Umfrage um sie adaptiert wieder zu verwenden können
- Umfrage als Text herunterladen: Laden sie die Umfrage als CSV Datei herunter
- Antworten leeren: Achtung, alle Antworten werden gelöscht!
- Umfrage löschen: Falls Sie mit einer Umfrage nicht zufrieden sind oder Sie einfach eine alte Umfrage oder einen Test löschen möchten können Sie das indem Sie Umfrage löschen anklicken und dann „löschen“ in das Textfeld eingeben und auf „LÖSCHEN“ klicken.