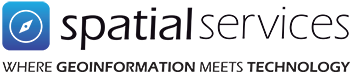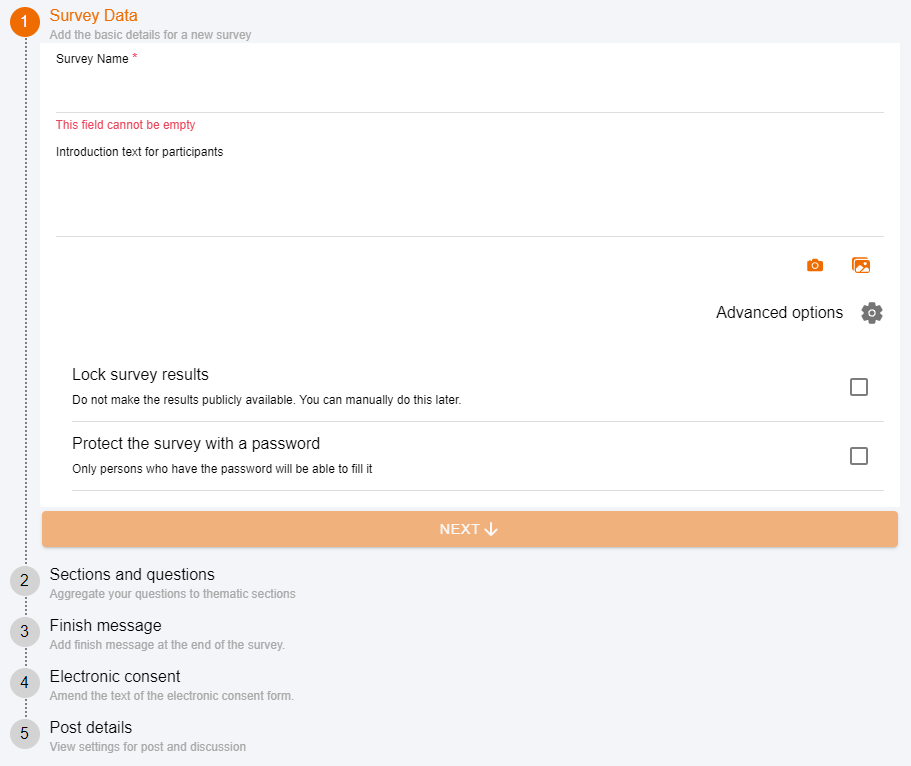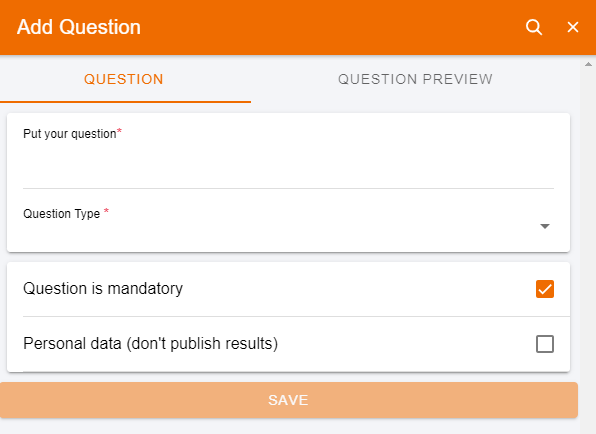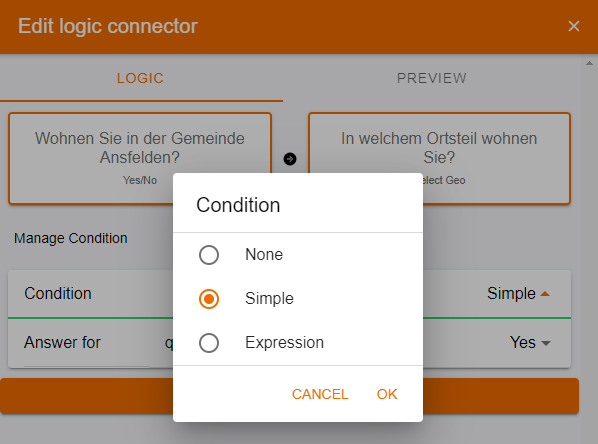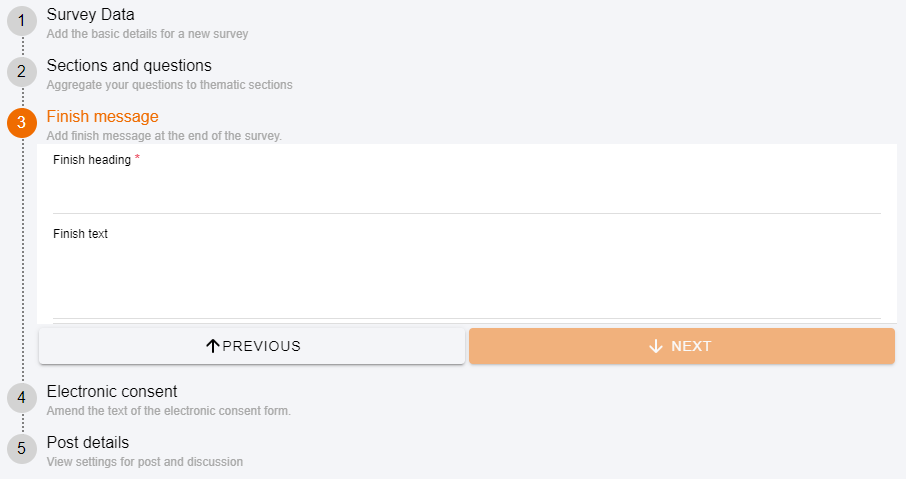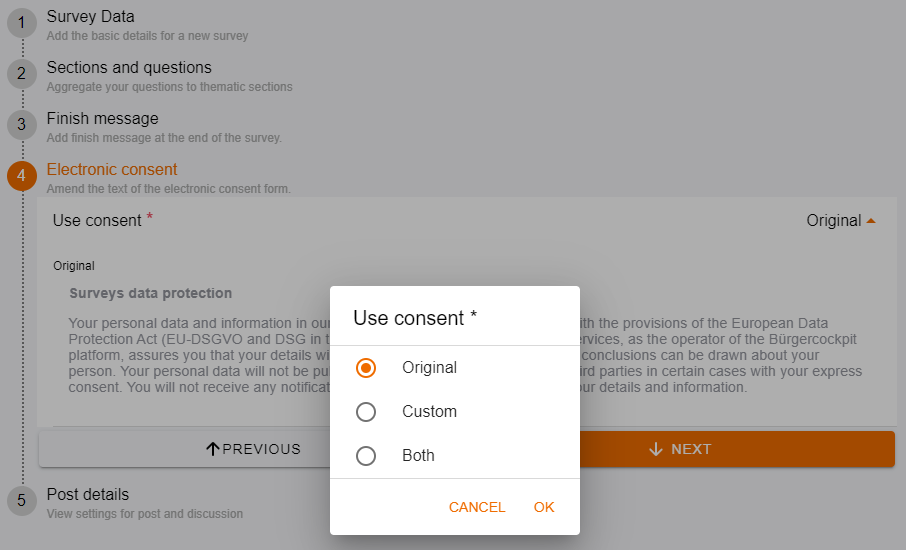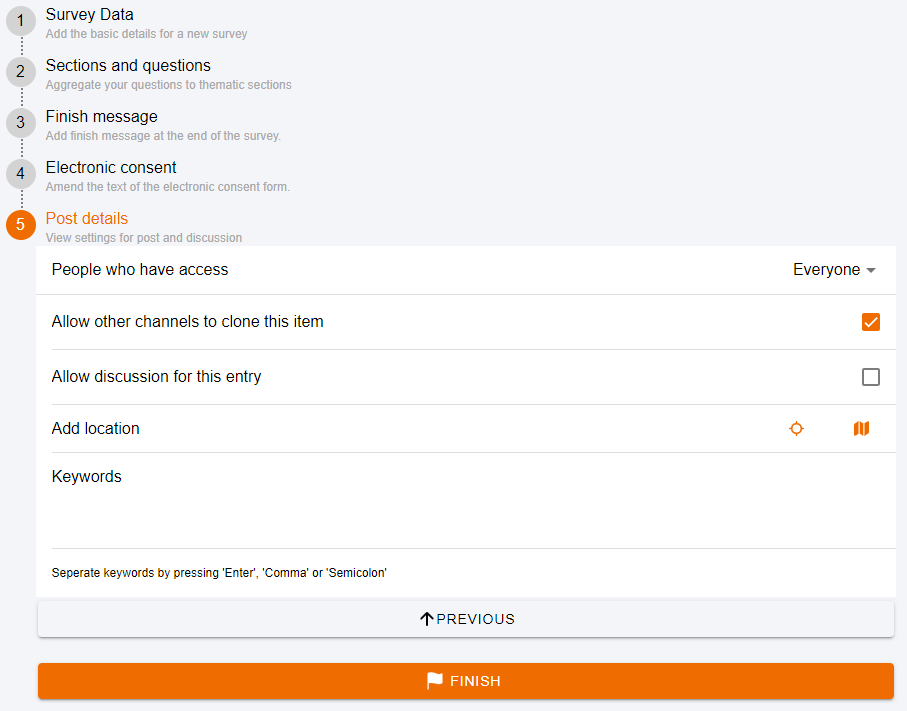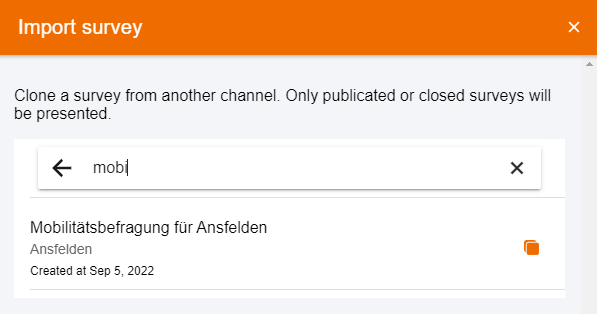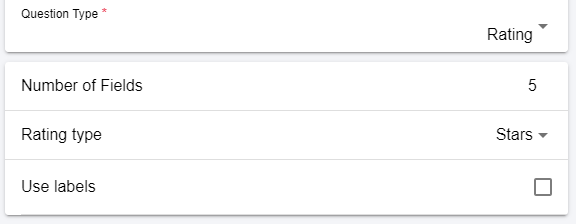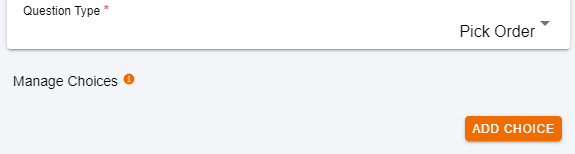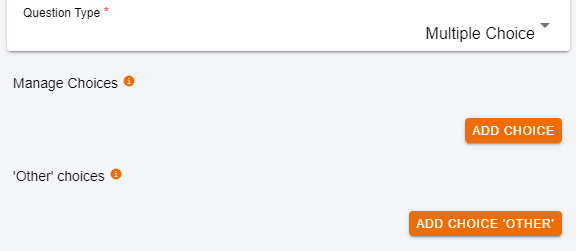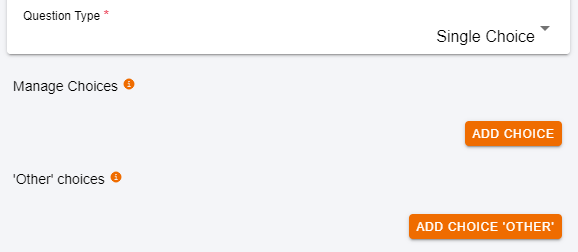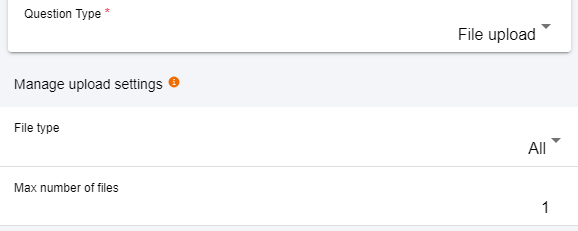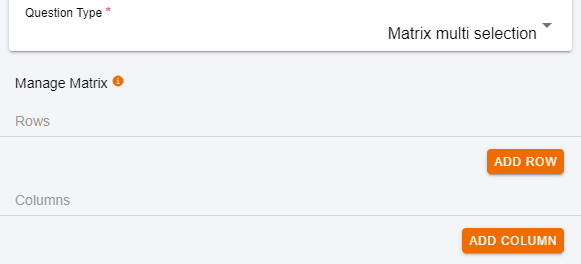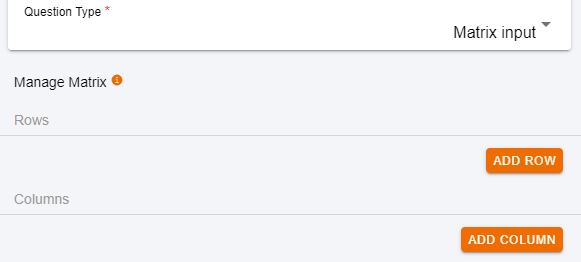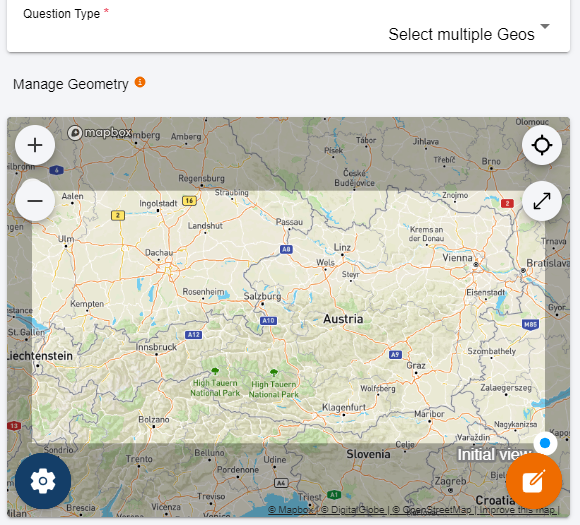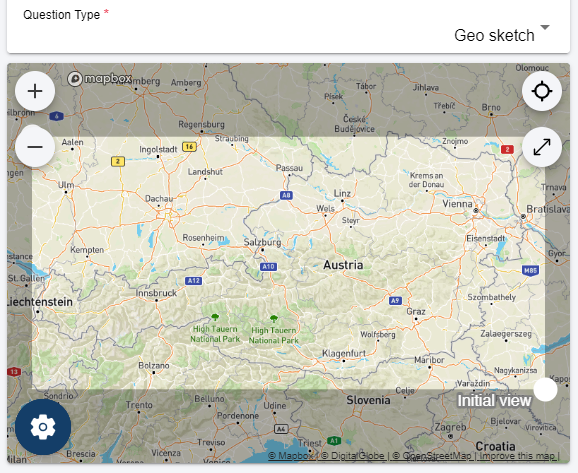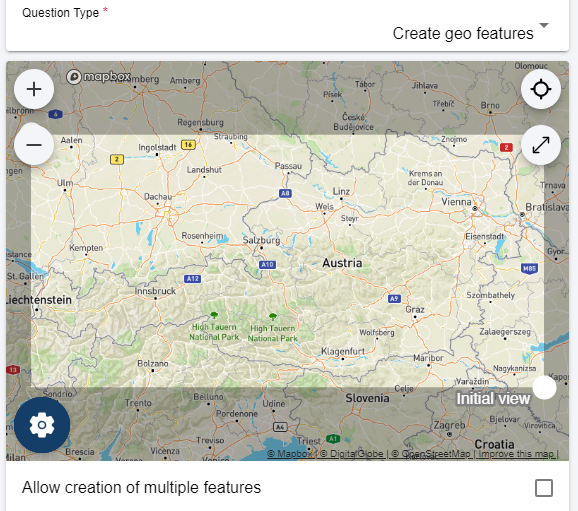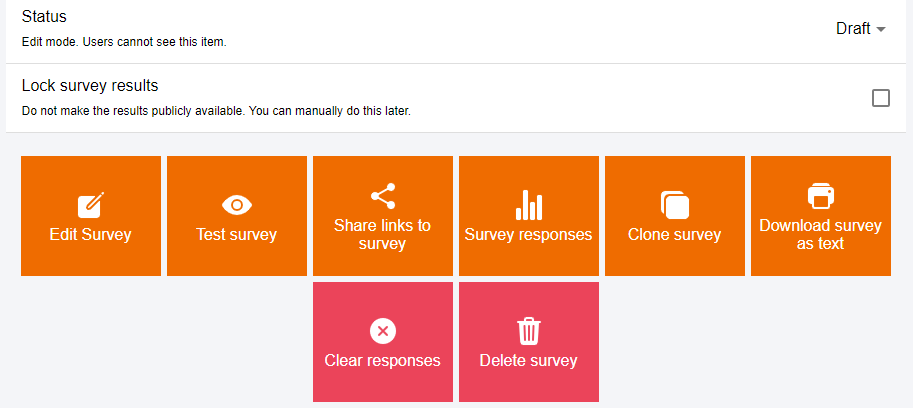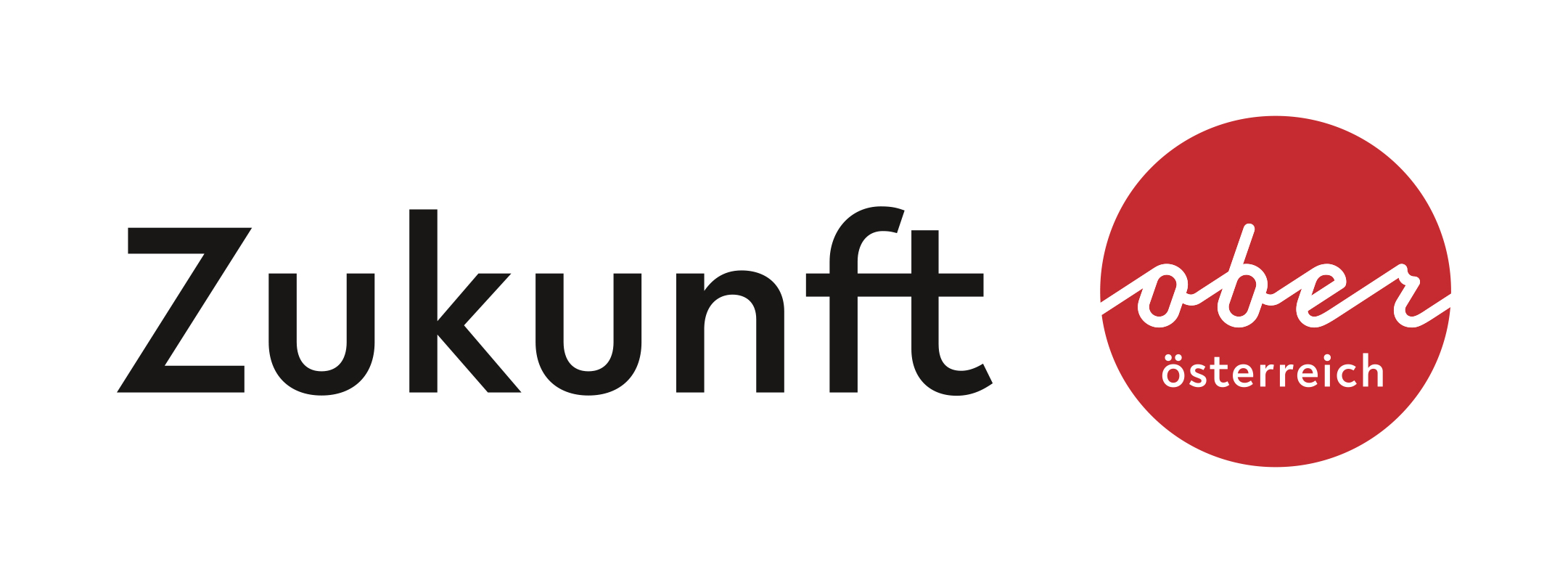GEOCITIZEN – CREATE SURVEYS
GeoCitizen – The digital georeferenced survey platform
GeoCitizen – The digital georeferenced survey platform
The GeoCitizen enables digital surveys with the added value of geographic analysis. Municipalities, companies and organizations can use this web-based application to involve their citizens, customers and employees in decision-making processes and in the development and implementation of projects. The planning and coordination is made easier, more efficient and cheaper.
Create a survey
Create surveys quickly and easily on the channels you manage. You can choose between short and standard surveys. In addition, you can import surveys from other channels.
Short surveys contain the most common settings. A standard survey includes more options and can also contain complex tree structures.
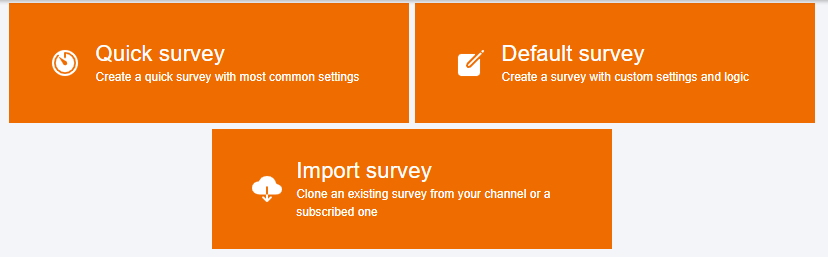
Create a short survey with just one question. All you have to do is specify the survey title and ask the question (popup) that interests you. Optionally, you can enter a short introductory text for the participants and a concluding text that will appear after completing the form.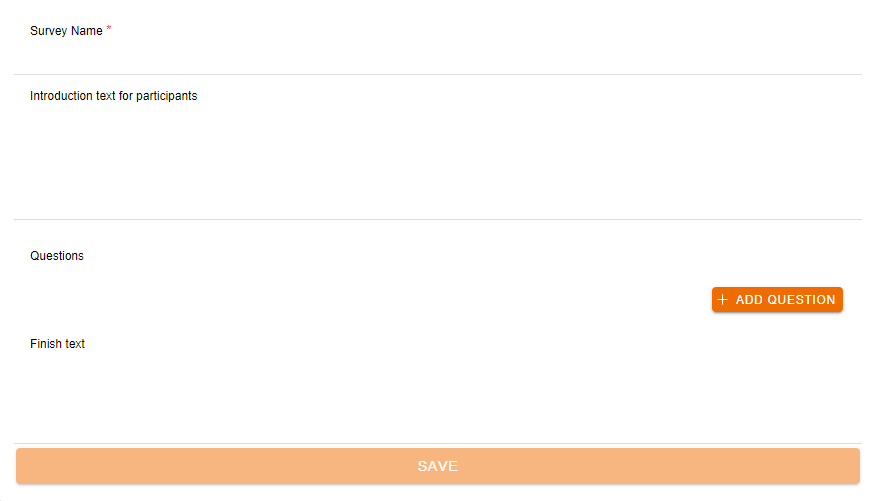
Creating a survey is broken down into five steps:
- Step 1: General
- Step 2: Survey sections and questions
- Step 3: Completion messages
- Step 4: Electronic declaration of consent
- Step 5: Post details
Step 1: General
Each poll needs a title. The introductory text for participants is optional but we recommend that you use this and provide a brief overview of the questions to give the user an idea of what is involved. If desired, you can also add an image to the survey. Under “Further options” you can lock the survey results or protect the survey with a password.
Step 2: Survey sections and questions
Here you can enter and design your survey. To create a survey you must at least add a section that you can also name. With the sections it is possible to structure a survey for the users and also to include several topics in one survey. The questions are always saved at the end of a section, so it is possible to get answers even if the survey is not filled out to the end.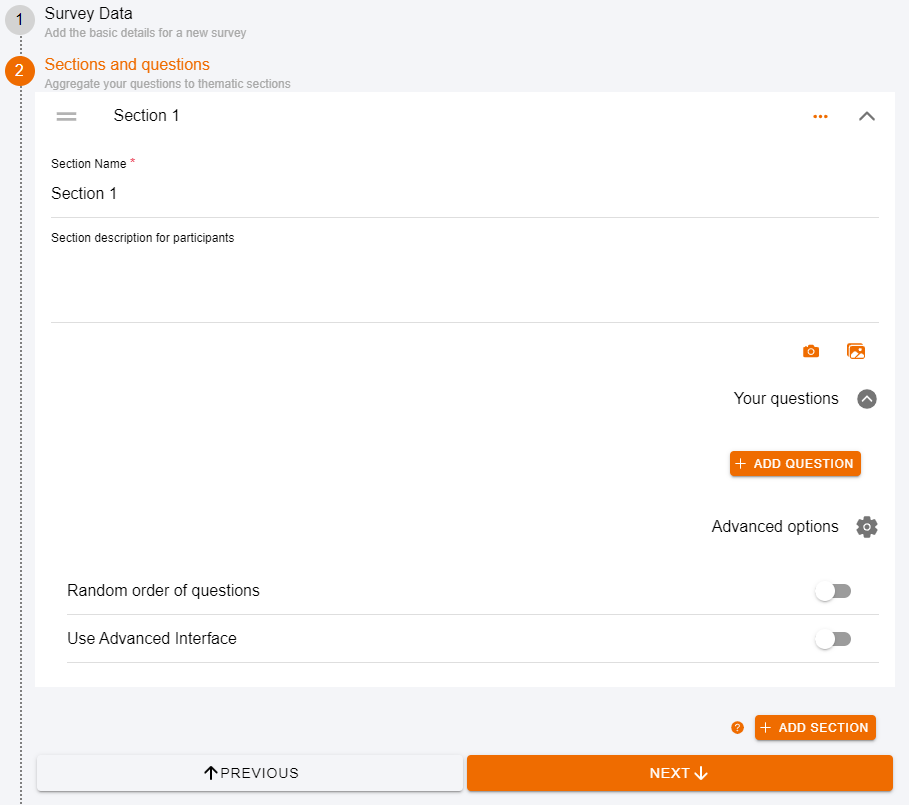
If you add a question, a pop-up window appears in which you can formulate your question. Additional options such as a short form of the question and a description of the question are also possible but not mandatory. You can choose from a variety of question types.
The possible types of question are:
- Standard questions: rating, order, multiple choice, single choice, yes/no, free text, number/unit, file upload
- Tabular questions: single choice table, multiple choice table, input table
- Geo questions: single selection map object, multiple selection map objects, geo sketch, create map objects, GPS/position
- Info text: no question in itself
You can also specify whether the question is mandatory and whether the results should not be published for sensitive entries such as telephone number or Email address. An optional timer also allows the survey to be designed as a quiz.
You can also have the questions displayed randomly for each user, e.g. if you create the survey as a quiz.
When you have finished entering the survey, you will see the questions lined up one below the other and you can rearrange the questions by dragging and dropping them. Simply click on the question and drag it to the desired place.
In the case of larger surveys, it may happen that not all questions are to be displayed for all participants. Example: Pupils should get different questions than people in professional life or like pensioners. This is possible if you use the advanced user interface under “More options”. Attention, if you select this option, you can no longer switch back! But don’t worry, you can still design your survey in exactly the same way, only the view and options will change.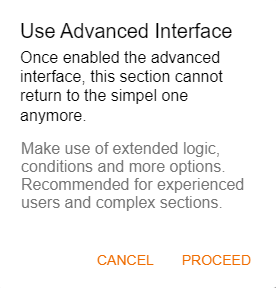
The question tree
By clicking the “+” in the orange circle you can add a question or set the end of a section. The question is then entered as usual. If you have entered or accepted all questions, you will see them as unrelated elements. You can connect these elements using drag and drop. To do this, click on the blue dot of the question element and drag the arrow to the question that you then want to ask. If you want to open several question paths (branches), you can also combine a question element with several other elements. The example below shows what such a question tree could look like.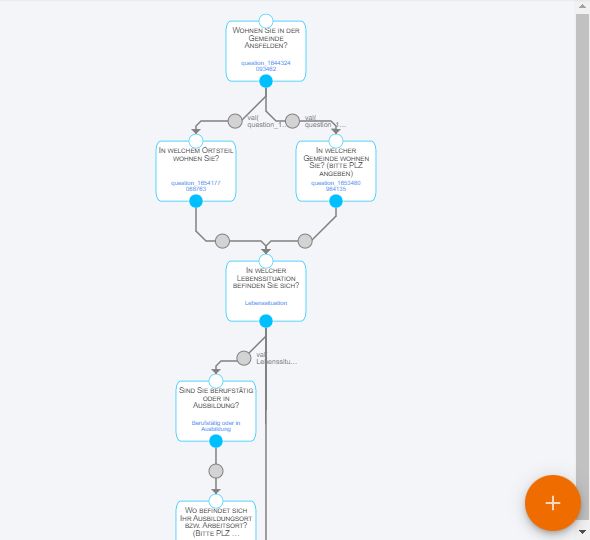
In order to determine for which answer which next question should appear, you have to double-click on the desired gray circle. The pop-up window that appears afterwards gives you the opportunity to enter the conditions or the logical links. The following conditions are available:
- None: if you don’t want to have a logical connection after all
- Simple: question name (short name if entered), operator (is, is not equal to, is less than, is greater than, is filled in, is empty), and the desired value
- Conditions: Here you have the option of entering a formula (Boolean algebra). You can see exactly how this works under “Help”. If you need help with this, please contact us.
Once you have linked all the questions, you only have to add at least one section end and your survey is complete.
Step 3: Completion message
You have the option of entering your own closing message to thank the users.
Step 4: Electronic declaration of consent
The electronic declaration of consent is required to be GDPR compliant. You can choose the declaration of consent that we have agreed with lawyers, enter your own or, if you wish, display both.
Step 5: Post details
At the end of the survey it is possible:
- Determine who should have access to the survey
- Other platforms allow the survey to continue to be used: your survey could serve as a useful help to others, just as you may find other surveys helpful
- Allow discussion for the survey: You will then find this discussion in the news below the survey
- Add a location on a map
- Define keywords
If you have found a survey from another GeoCitizen channel that you would like to use and adapt to your needs, you can do so by simply clicking “Import Survey” and searching for the survey.
You can also search for surveys on specific topics, such as mobility, so you don’t have to start from scratch. All you then have to do is duplicate the survey (button: clone) and adapt it. Voila!
The possible question types are:
- Standard questions: rating, order, multiple choice, single choice, yes/no, free text, number/unit, file upload
- Tabular questions: single choice table, multiple choice table, input table
- Geo-Questions: Map object single selection, map objects multiple selection, geo-sketch, create map objects, GPS/position
- Info text: not a question per se
In the edit mode of a survey you can:
- Change the status of a poll: Draft, Open (if the poll is open to users) and Closed
- Change survey: In draft mode, you can change the survey as often as you like and adapt it to your requirements
- Test survey: Send the survey to selected people without saving any entries. This serves to optimize the survey by third parties or employees
- Share the link to the survey: To have the survey checked by testers (status: draft) or to only allow a certain group of people to vote (status: open).
- Results: Check the results while the survey is running
- Copy survey: Duplicate your own survey to be able to adapt it and use it again
- Download survey as text: Download the survey as a CSV file
- Clear answers: Attention, all answers will be deleted!
- Delete Survey: If you are not satisfied with a survey or you simply want to delete an old survey or quiz you can do so by clicking Delete Survey and then typing “delete” in the text box and clicking “DELETE”